今回はTKCのクラウドシステムについての時短テクニックを紹介します。
クラウドシステム(ウェブブラウザ)でも従来のようにキーボードだけでメニュー選択したい
クラウドシステムはウェブブラウザを用いて使用するため、以前紹介したようなショートカット機能を使うことが出来ません。
また、従来のスタンドアロンシステムのようにメニューに番号が付されている訳でもないため、キーボードだけで操作できるものではなく、マウスを使ってカチカチっといちいちクリックしなければなりません。これが非常にストレスです。
キーボードを使って効率よくシステムを動かしたい。そういう人のために今回はVimiumというGoogleの拡張機能を使ったクラウドシステムの運用方法を紹介します。事前準備、使用方法、共に非常に簡単です。
Vimiumを使えば、各メニューにショートカットキーが自動で付され、表示されますので、マウスを使わずキーボードだけでクラウドシステムのメニューを開けるようになります。
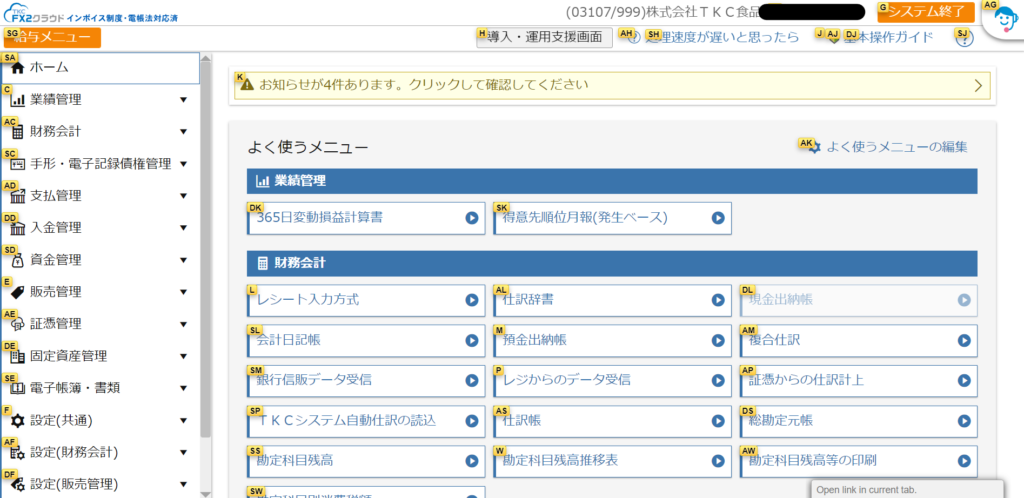
Vimiumとは?
Vimiumは、Google Chromeや他のChromiumベースのブラウザ(例: Brave, Microsoft Edge)で使える拡張機能で、キーボードショートカットを駆使してブラウザの操作を効率化するツールです。Vimiumは、名前が示すように、Unix系のテキストエディタ「Vim」からインスピレーションを受けており、マウスを使わずにキーボードだけでブラウザの操作が可能になります。
インストール方法
Vimiumの追加方法はめちゃくちゃ簡単です。
①Vimiumを検索
ウェブで「Vimium」と検索し、検索結果からVimiumの拡張機能を選択します。
またはこちらのページを開いてください。
②Chromeに追加
Vimiumの拡張機能ページで、右上にある「Chromeに追加」ボタンをクリックします。
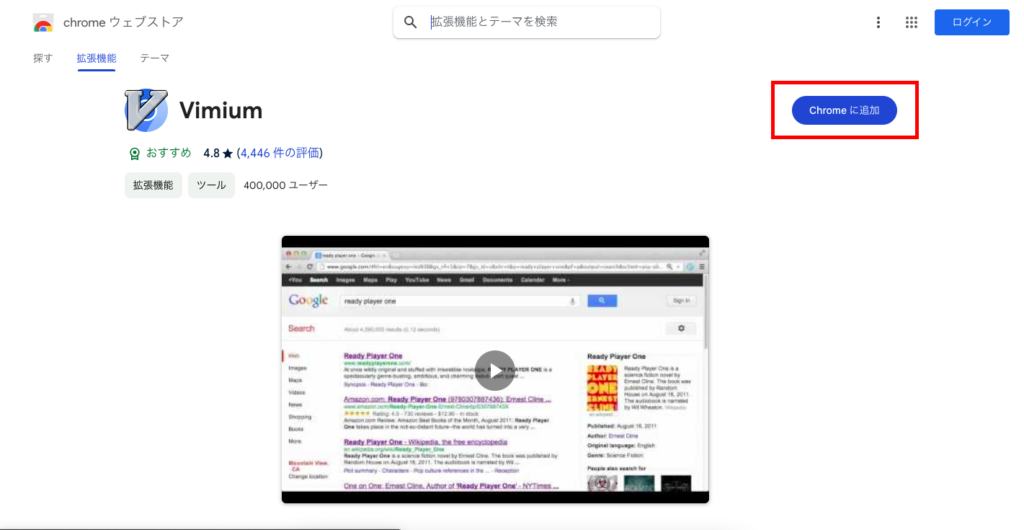
③確認
ポップアップが表示されるので、「拡張機能を追加」をクリックしてインストールを完了します。
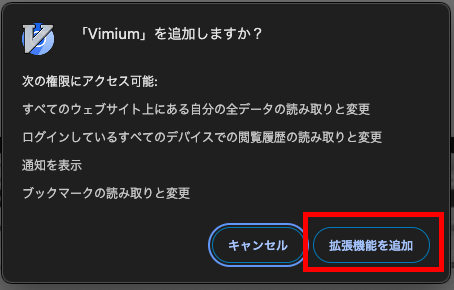
これで使えるようになります。
クラウドシステム利用時に使えるコマンド一覧
リンク操作
f: リンクにフォーカスを当てる (その後、文字(キー)を入力してリンクを絞り込む)
キーを入力する際、shiftキーを押しながらキーを押すと新しいタブで開くことが出来ます。
F: 新しいタブでリンクを開く
※(shift + f)を押すとページ内検索のショートカットが発動してしまいます。
o: 検索窓を開き、検索結果を元のタブで開く
O(shift + o): 検索窓を開き、検索結果を新しいウィンドウで開く
移動とスクロール
j: 下へ移動
k: 上へ移動
d: ページを半分下にスクロール(jより大きく下にスクロール)
u: ページを半分上にスクロール(kより大きく上にスクロール)
h: 左へ移動
l: 右へ移動
タブ操作(従来のウェブブラウザのショートカットキーの方が慣れていたらこれらは使わない方がラクかもしれません)
J, gT: 左のタブに移動
K, gt: 右のタブに移動
g0: 最初のタブに移動
g$: 最後のタブに移動
x: 現在のタブを閉じる
t: 新しいタブを開く
その他
?: ヘルプを表示
/: ページ内検索
*: 選択範囲を検索ワードとして検索
L: 前のページに戻る
Space: ページを下にスクロール
b: ページを上にスクロール
q:表示されているショートカットキーの表示をキャンセル
コマンド一覧に関してはこちらのページも分かりやすかったのでご覧ください。
簡単な使用例
メニュー画面で「f」を押します。
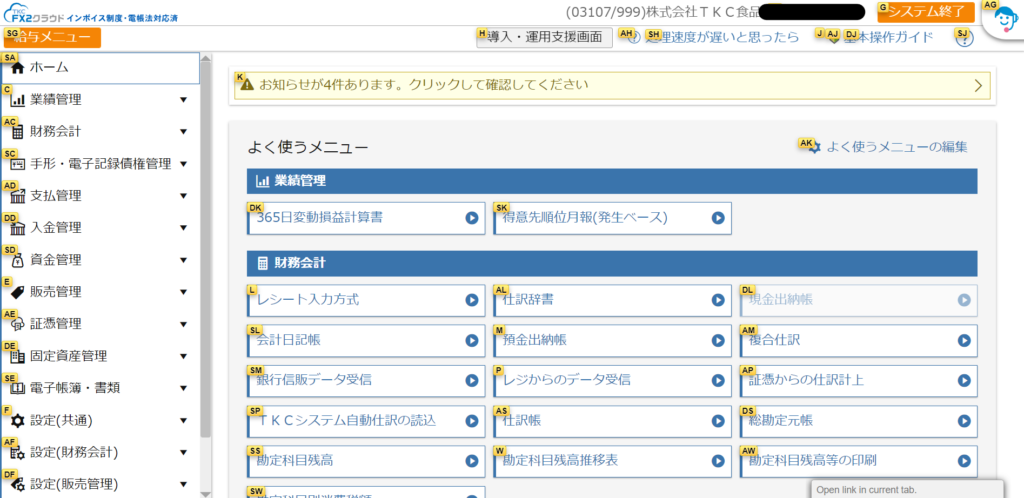
各メニューのショートカットキーが表示されます。
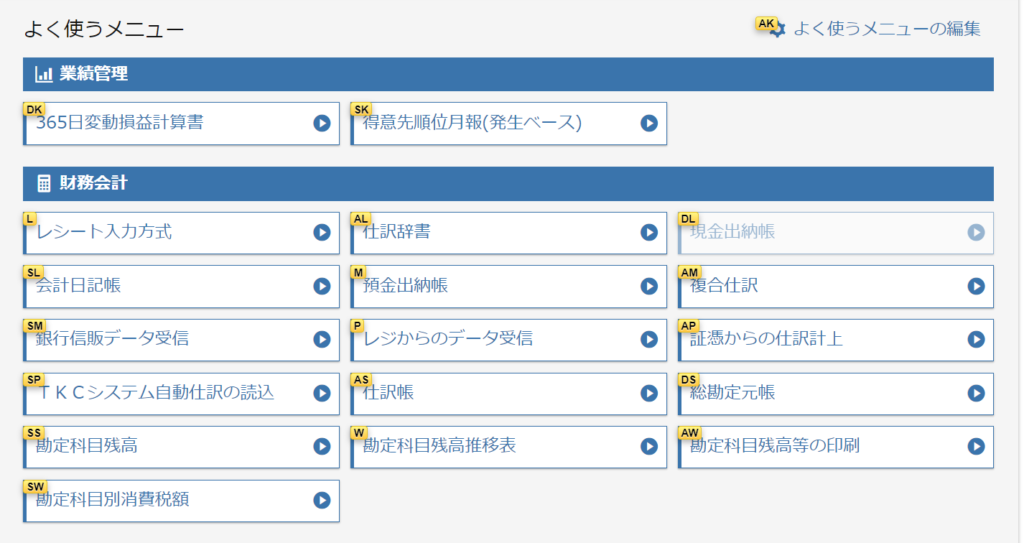
表示されるキーに従い、sを2回(ss勘定科目残高)押してみます。
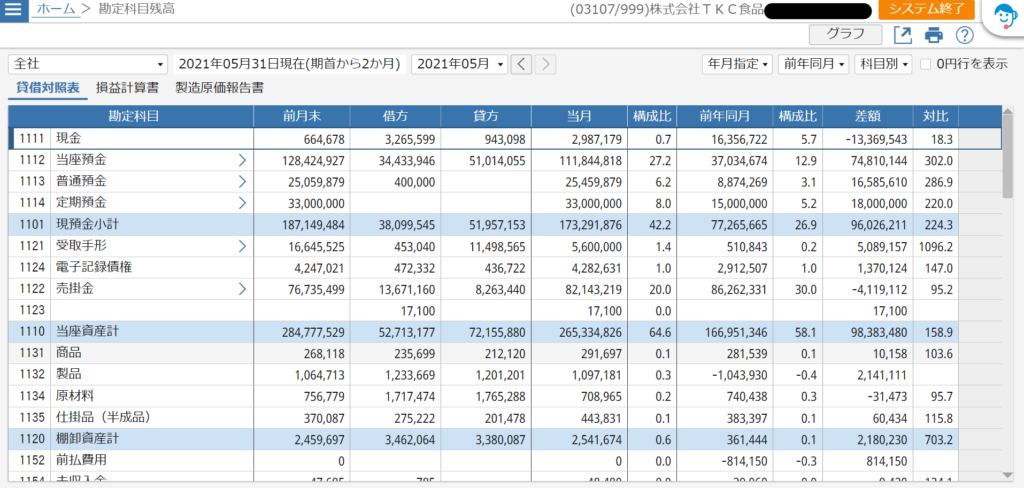
勘定科目残高が開きました。
Shiftキーを押しながら表示されているキーを押す(大文字でキーボードを押す)と新しいタブで開くことが出来るので非常に便利です。
使っていると、だんだんと表示されるショートカットキーに慣れてきて、素早く操作できるようになっていきます。ただし、表示されるショートカットキーは画面上のリンクボタンの数によって変動するため、毎回同じというわけではありません。ホーム画面以外を開いているときの「ホーム」ボタンは左上にあるため、「A」もしくは「AA」となる場合が多いです。
ちなみにVimiumはGoogle Chrome以外のBrave、Microsoft Edgeでも使うことが出来ます。クラウドシステム利用時以外ももちろん使えますので、知らなかった人は有効活用してみてください。
今回はクラウドシステムのショートカットについて書いてみました。基本的なウェブブラウザのショートカットキーに加え、今回紹介したVimiumを活用すると時短になると思いますので是非試してみてはいかがでしょうか。



コメント